Sometimes it can be useful to convert a color PDF to grayscale. If a PDF file contains many color images and file size is essential but color isn’t, the conversion saves space. If a PDF will be printed in B/W then converting it allows you to visually check what the end result will look like. This page describes various tools and procedures to convert to grayscale using
- Adobe Acrobat Pro & Acrobat plug-ins
- Stand-alone tools
- Mac OS X
If you just want to print a PDF in black and white, check the print options as there is usually an option in the driver to print grayscale.
Please note that there is a difference between artwork that only consists of colors that have equal channel percentages (e.g. 50% red, green, and blue) and one that effectively uses 50% black. While both may visually appear to be grayscale, only the latter is true grayscale.
Adobe Acrobat Professional
Acrobat Pro is definitely the best tool to do this type of conversion, especially for prepress use. Below are guidelines for converting a color PDF to grayscale with various versions of Adobe Acrobat Professional.
Acrobat Pro DC
In the 2020 version of Acrobat Pro DC the conversion to grey can be done using the Print Production tools. You can access these via the View > Tools > Print Production menu.
- Select the Preflight option
- Select Prepress, Color and Transparency from the drop-down menu at the top
- Select Convert to grayscale from the available options.
- Click the Analyze and fix button.
- Save the converted file.
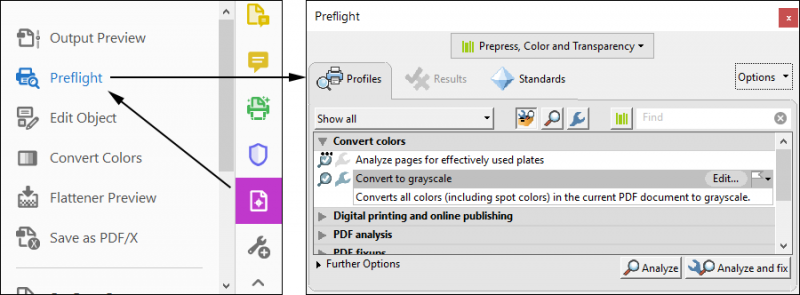
The procedure is only slightly different in older versions like the 2015 release.
- Choose Print Production in the Tools menu. If Print Production is not visible in the Tools panel, you may have to click that little list/triangle button to add it to the list of visible tools.
- Select Convert to grayscale in the Convert colors list in the Preflight panel.
- Click the Analyze and fix button.
- Save the converted file.
Adobe Acrobat X Pro
- Choose Preflight in the Print Production section of the Tools. If Print Production is not visible in the Tools panel, you may have to click that little list/triangle button to add it to the list of visible tools.
- Select Convert to grayscale in the PDF fixups list in the Preflight panel.
- Click the Analyze and fix button.
- Save the converted file.
Adobe Acrobat 9 Pro
- Choose Advanced > Print Production > Preflight.
- Select the Convert to grayscale fixup.
- Click the Analyze and fix button.
- Save the converted file.
A Preflight Droplet can be used if you need to convert files on a regular basis.
Adobe Acrobat 8 Pro
The procedure below does not do a proper conversion to grayscale as colors get converted to equal portions of CMYK. For prepress purposes, this may not be what you are looking for but visually it is OK.
- Choose Advanced > Print Production > Preflight.
- Click the triangle to open the list of PDF Fixups.
- Select the Convert to grayscale fixup.
- Click the Execute button.
- Save the converted file.
If the converted file is going to be professionally printed, make sure to check the quality before sending the file to the printer. There are numerous complaints online that Acrobat 8 recompresses converted images rather badly.
Adobe Acrobat Plugins
There are some Acrobat plug-ins that can do a conversion of color to grayscale. I have used both PitStop and Quite-a-box-of-tricks in the past. Both worked fine.
Stand-alone tools
Add a comment below if you know any good tools for doing grayscale conversion. I haven’t tried any in the last few years.
There are sites that allows you to upload a file for conversion. I tried Sejda.com which does this for free for files up to 50MB. The converted PDF looked fine but was larger than the source file. The tool had converted RGB and CMYK images to grayscale but likely used a different compression ratio.
Apple Mac OS X
OS X uses PDF as its internal file format for displaying data. This means the operating system’s Quartz engine has some cool functions built in to work with PDF data. Conversion to grayscale happens to be one of them.
- Open the PDF in the Preview application that comes with OS X.
- Choose Save As and select the Gray Tone Quartz filter option under the Format type.
- Save the converted file.
You need to thoroughly check the converted file before using it in print production. When I tried this trick, all the links in my PDF got a thin black frame around them! There may be other side effects as Quartz only supports a subset of the full PDF standard. I am simply mentioning this trick because it doesn’t require any additional software.
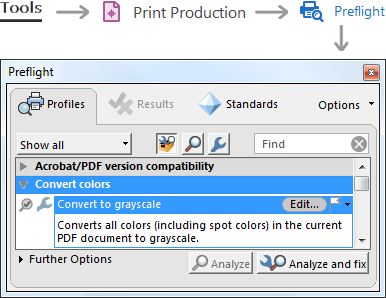
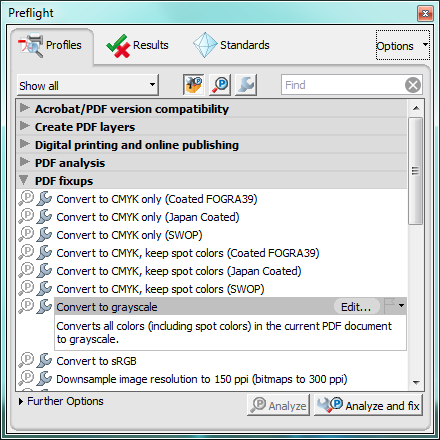
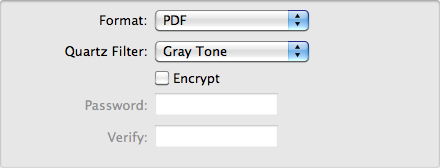
Hi
I have converted a pdf colored file to a pdf grayscale with all of the above ways. But there is a problem. Almost 95 percent has been converted very good and unfortunately some object has been deleted after grayscaling. could you know why? thanks for any helping.
daruish
I cannot help you with this, I only convert PDFs rarely nowadays.
This doesn’t work—Adobe takes a 2 meg color file and bloats it to a 19 meg grayscale file—terrible and useless.
This article was very useful, thank you so much! I never heard of sejda till now and it helped greatly!
One solution is to substitute the color pixels inside of the PDF. That would remove all color and replace it with greyscale. This tool does that substitution for PDFs (and possibly other kinds of documents):
https://supertool.org/convert-color-pdfs-to-black-and-white/
Nice, but that service does not seem to be suitable for professional use by a printing company.
Thanks a lot, but why does preflight show the converted image profile as bitmap again?
Why does changing color pdf to grayscale makes the file larger??
It shouldn’t but if the conversion routine you use decompresses all images and then recompresses them using a less efficient algorithm or setting, then the file size can go up.
That is what happened to me, too. How do I make it smaller?
Thank you so much! very useful info…
Gray Tone did not work for me but Black & White did!!!
Thanks.
Also had to go to File > Export > same menu
Its good but I need bulk convert
Is there any way to convert single image to gray mode?
no, but just dark screen
May I just didn’t take the point right but isn’t it right that for such a purpose you don’t need any specific software but use the send-to-print feature. As far as I remember, when in Windows, it greyscales the document by default. Or even it prints them in greyscale only – I don’t remember for sure, the only thing I do is that I use this tool for editing forms like w9 and else in order to keep the files in color. I’d remembered this in the way like shown here for macOS
Thanks for sharing this article, it’s helpful for me.
In Acrobat Pro DC, you can also do it with:
Tools > Print Production > Convert Colors > Conversion Profile > Gray Gamma 2.2
Than do a Save As.
This is quicker to do and seems to give smaller file-sizes than Preflight.
http://www.greyscalepdf.com works well and gives smaller file-sizes still, but qulaity of photos is greatly reduced.
Cool! You helped me a lot! Thanks!
These are good methods, but you can also just use http://www.greyscalepdf.com to do it automatically from anywhere for free
Oh thank you so so much, this was the easiest one and really worked 🙌
Thnku very much…very useful…
Useful article, thank you!